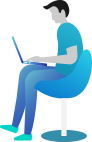Tutorial - How to use the Dashboard
Flagged Jobs allows you to see how many jobs are currently pending review. Jobs can be flagged by drivers or staff.
Active Bookings for today shows how many bookings, either completed or scheduled, are active for today.
This field shows how many of your customers are using the Gazoop.it Mobile Application or using your API if you have developed your own Mobile App.
This box shows how many calls have been received in to your call center system with Gazoop over the past 24 hours.
The Call Dispositions box will appear after every call you answer in the Gazoop system. To assist in reporting you must select a nature of the call, we provide a link to the recording in the event you need to come back to this list at a later date.
To assign a call nature, click <span class=""><i><b>Select an Option below Nature</b></i></span>
You can then select a call nature as appropriate for the call, for example <span class=""><i><b>New Airport Booking</b></i></span>
Once you have selected a call disposition and it is correct, click <span class=""><i><b>Yes, save!</b></i></span>
You can also see all users logged in to your system, staff, drivers, as well as customers using the Control Panel or Gazoop.it App. You can go in to their accounts by clicking the relevant name<span class=""><i><b>. </b></i></span>
Your personalised Gazoop.it Customer App QR Code and dedicated download link can be accessed from this box.
In this box you can keep up to date with all the latest goings on at Gazoop.com as well as see if there are any service effecting issues currently.
On every page we display 4 digits at the top right, the first option in green is the total number of available drivers<span style="background-color: rgb(204, 204, 204);"><b><i>.</i></b></span>
The red option is how many drivers are in the Away or Not Available status.
The blue circle shows how many drivers are currently on jobs.
The final option shows the amount of jobs currently in the queue for a driver.
If you want to increase the screen size on any page, click this button to reduce the menu size.
To restore the menu to full size, click this icon again.
If you need to go back to the portal, <b><i>click your name at the top right hand side</i></b><b><i>.</i></b>
Finally click<span class=""><i><b> Go to Portal</b></i></span>
You are now back in the portal, to return back to the account click the <span class=""><i><b>Login button</b></i></span>
That's it. You're done.