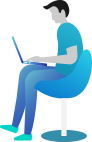How to set up Taxi Butler?
How to set up Taxi Butler?
- Go to External ToolsIntegrations, and then click Create a New Integration.
- For the options, choose a Integration Name (e.g. Taxi Butler).
- Set API Security to "Weak - Allow All Access".
- In Mode, select "Taxi Butler".
- Choose whether you want Taxi Butler to send you automated SMS messages (SMS costs apply).
- In Public Account, you can select any location that you have added as a customer. If you have not added any location yet, please click "Create Customer".
- If you are creating a new customer, notice that the Type is already set to "Public Account". You can now add your location (e.g. pub, bar, restaurant,...).
- Back in the Integrations window, add the customer you have just made into the Public Account field.
- Click Create Link.
- On the top of the screen, you will see a link has appeared. Copy this link, and contact and send it to Taxi Butler. They will do the rest!
- Repeat this for every location you want to provide buttons to.
Necessities
The Taxi Butler button is a wired device; a power socket will be necessary.
How to use Taxi Butler
- Once the button is plugged in, the device should connect automatically. Taxi Butler will have taken care of this.
- Once plugged in, the device should look as follows:
-
- Has the device connected? Great! All you need to do to order a taxi is press the big yellow button in the center of the device, under the screen.
- Once booked, the device should look as follows:
-
- Once the taxi has been booked, the screen should give a confirmation, and look as follows:
-
- Want to cancel a booking? Then press the black X on the device.
- The booking should now be sent to your Gazoop bookings!